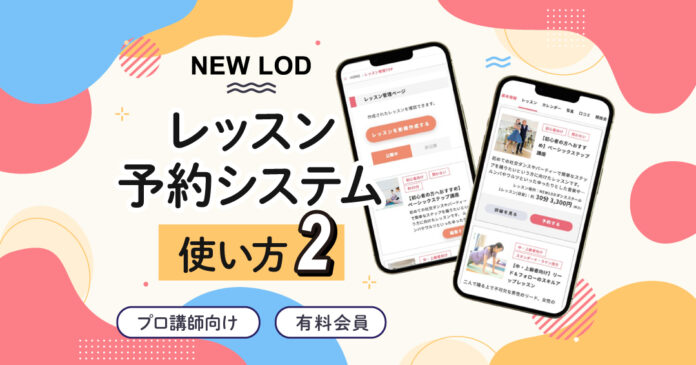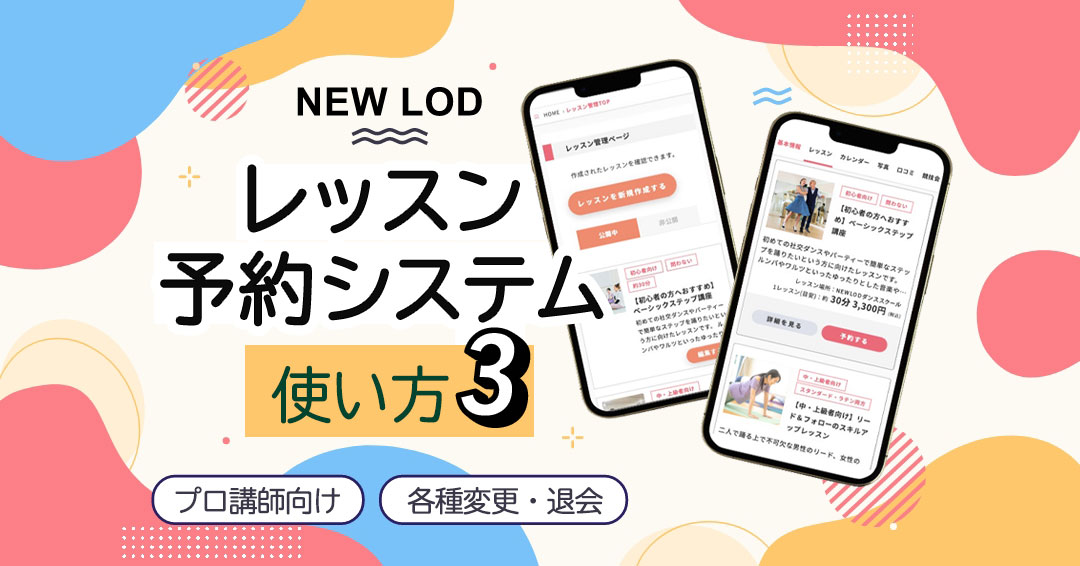基本情報の登録が終わり、レッスンメニューを作成して募集をするには有料会員登録が必要です。有料会員の登録をすると次の3つの機能が使用できます。
レッスンを公開して募集する機能(プライベートレッスン、グループレッスン)
メッセージ機能
レッスンに応募した生徒のみと連絡がとれるメッセージ機能
レッスン管理機能
レッスンに応募している生徒を一覧で確認する機能
目次
有料会員登録をする
新規レッスンメニューの作成、グループレッスンメニューの作成をして募集をするには有料会員登録が必要です。お支払い方法はWEB決済システムStripeでの決済で、Linkまたはクレジットカードでの決済がご利用いただけます。ここではクレジットカードでの決済方法について説明いたします。
1. 支払い画面へ進む
①マイメニューから「有料会員登録」をタップ
②「支払い画面へ」をタップ
③メールアドレス・カード情報・カード保有者のお名前を入力し、国が「日本」になっていることを確認し「申し込む」をタップ
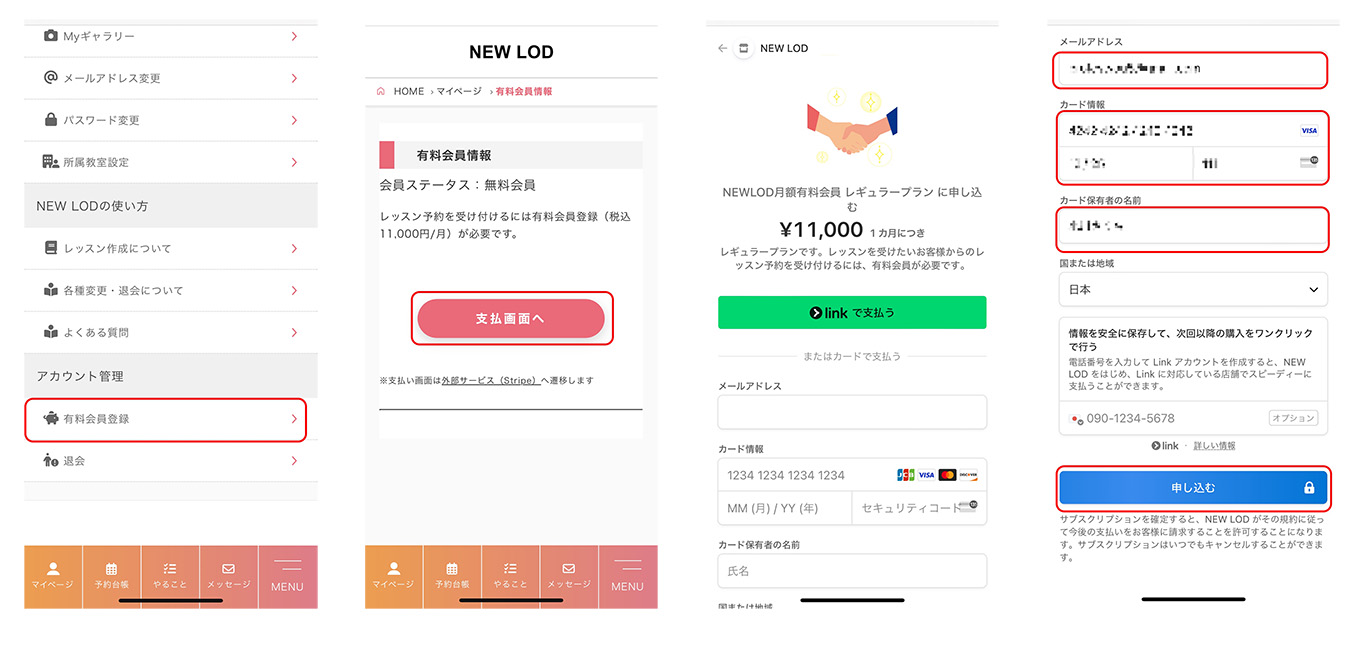
レッスン作成の準備をする
レッスンのメニューを作成する前に、定休日、営業時間、レッスン予約を受けられない日時を設定します。
1. 定休日と営業時間を設定する。
「レッスン受付時間変更」をタップして定休日は右の丸にチェック、営業日は営業時間を設定し「設定する」をタップする。
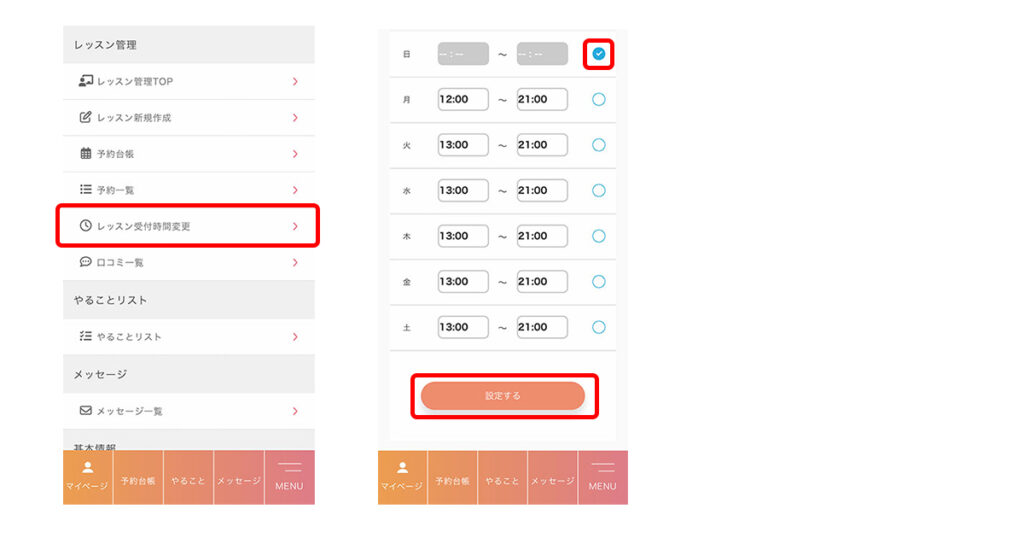
2. 予約ブロックを設定する。
定休日と営業時間外以外で予約が受けられない日に予約ブロックを設定する。
①マイページより「予約台帳」をタップ
②「予約ブロックを設定する」をタップ
③予約ブロックの日付と時間帯を選択し「時間を設定する」をタップ
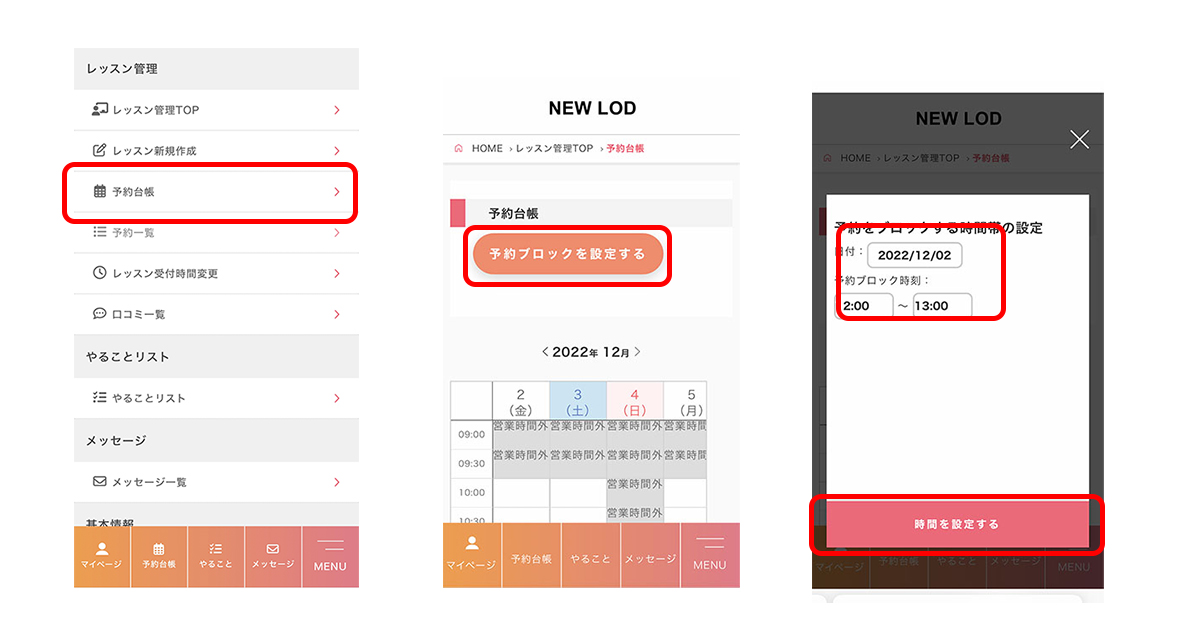
講師用の画面には「予約ブロック」と表示され、生徒側の表示は「×」が表示されます。
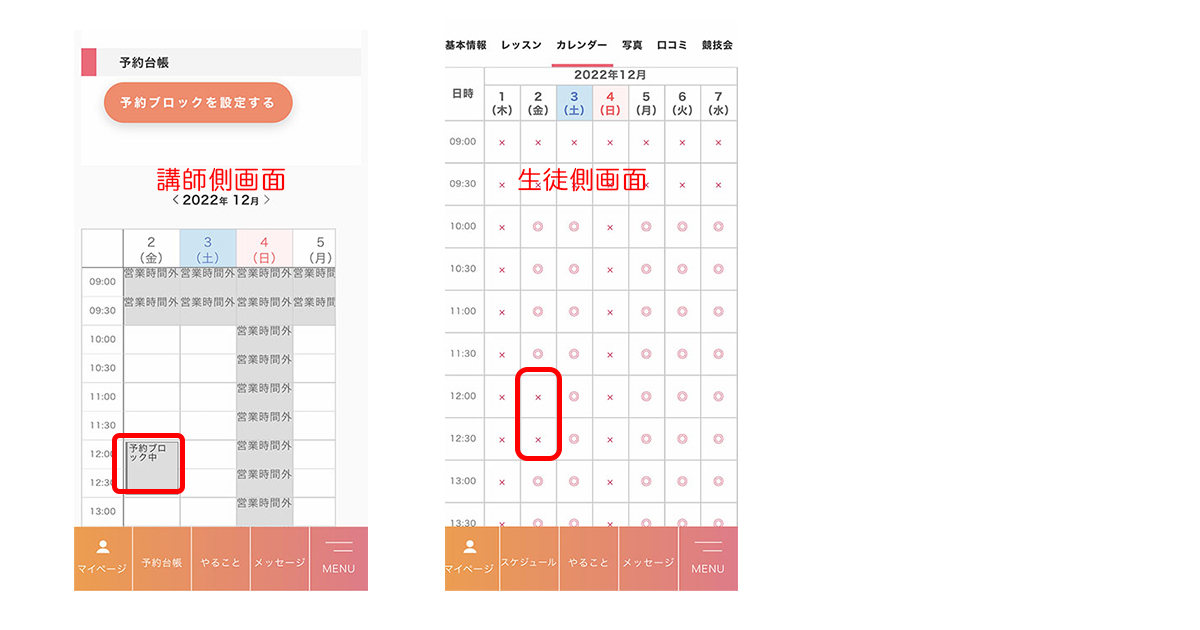
プライベートレッスンメニューを作成して募集する
お客様はこのレッスンメニューを見て応募します。まずは1件〜数件レッスンメニューを作成してみましょう。
1. プライベートレッスンを新規作成する
①マイメニューから「レッスン新規作成」をタップ
②プライベートレッスンを選択する
③タイトル、レッスン詳細を入力する
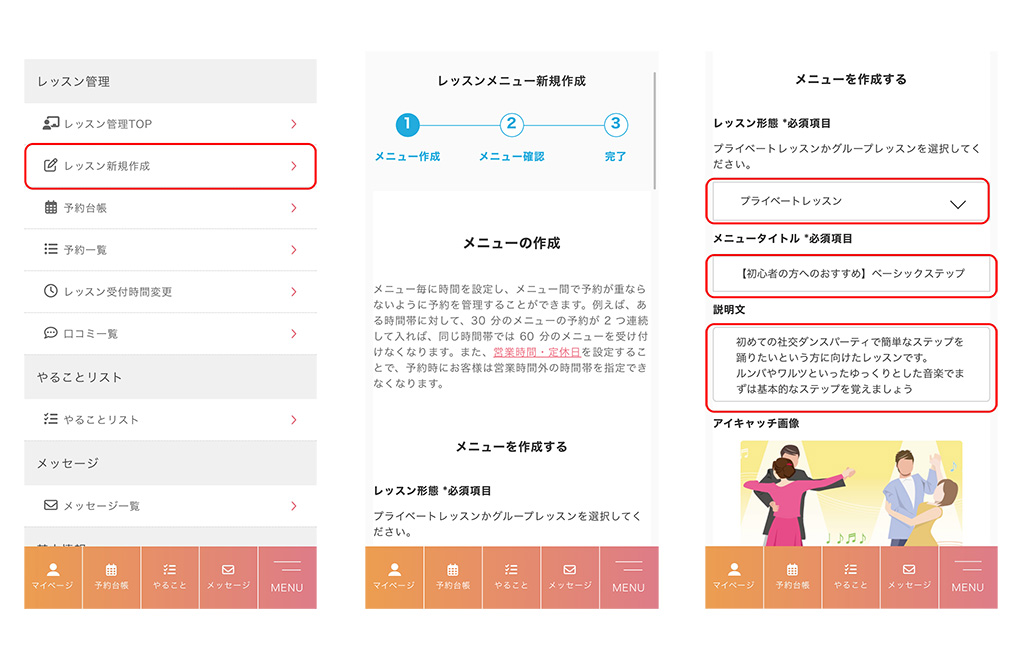
タイトル:初心者向け🔰 はじめてのラテンレッスン
所要時間:30分(目安)
基本金額(税込):3,000円
対象者:20〜40代/初心者
カテゴリー:ラテン
レッスン場所:NEWLODダンススクール/東京都中央区銀座7丁目・・・
公開ステータス:公開
はじめてのラテンレッスンではチャチャチャとルンバの基本のステップから。20〜40歳向けですがそれ以外の年代の方でもOKです。初心者限定の特別価格で入会から半年間は有効です。レッスン時間は25分、料金は初回は現金でお支払いいただきますが、2回目以降はお得なチケットもあります。電子マネー不可、クレジットカード利用可。
2. アイキャッチ画像を設定する
アイキャッチ画像を変更する場合はサンプル画像下の「アイキャッチ画像」をタップしてアイキャッチ画像を変更する。
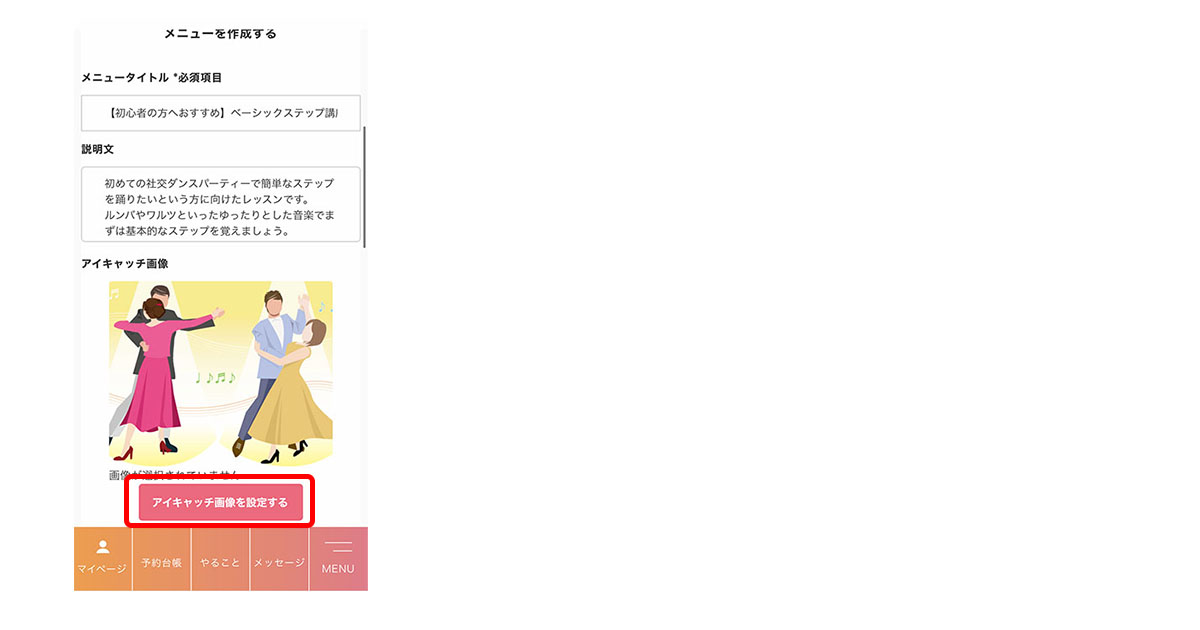
- ヒント💡
アイキャッチ画像については必須ではありませんが、レッスン風景やレッスンをイメージできるような画像が入っていることによって目に留まりやすくなり、より集客力アップにつながります。
3. レッスン場所を設定する
郵便番号を入力するとNEW LODに登録されているスタジオ名が表示されるので選択するか、表示されない場合は住所を入力する。
公開する場合は公開ステータスの「公開」を選択して確認画面へ進みレッスンを登録する。
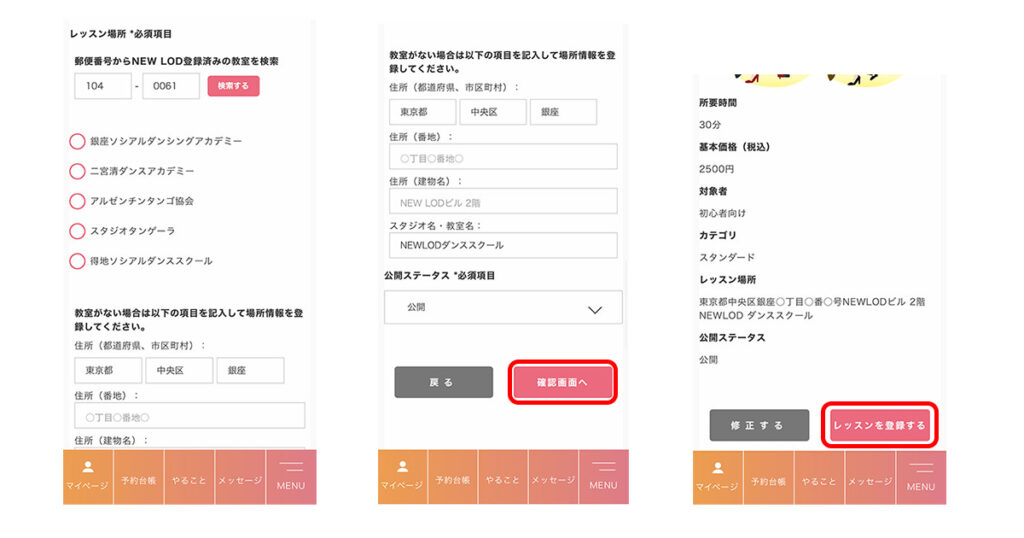
4. 作成したレッスンを確認する
マイページより「レッスン管理TOP」をタップし、登録内容を確認する。
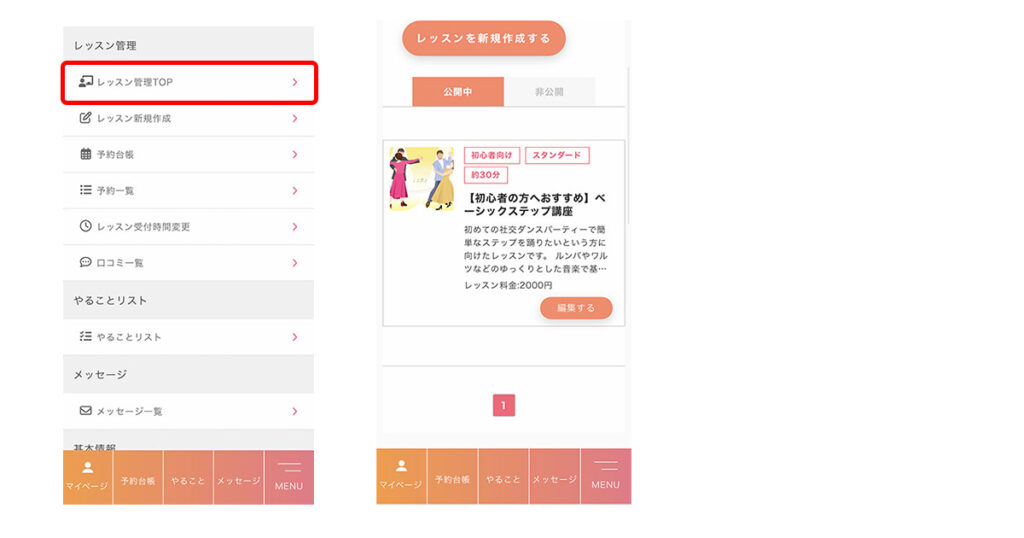
グループレッスンメニューを作成して募集する
有料会員限定の機能で毎週同じ曜日の同じ時間にグループレッスンを設定し、複数のお客様からの予約を受けることができます。
1.グループレッスンを新規作成する
①ログイン後マイメニューから「レッスン新規作成」をタップ
②プライベートレッスンorグループレッスンを選択
③人数、曜日、開始時刻、時間、金額を設定
(※人数と金額のみ手入力、あとは選択です)
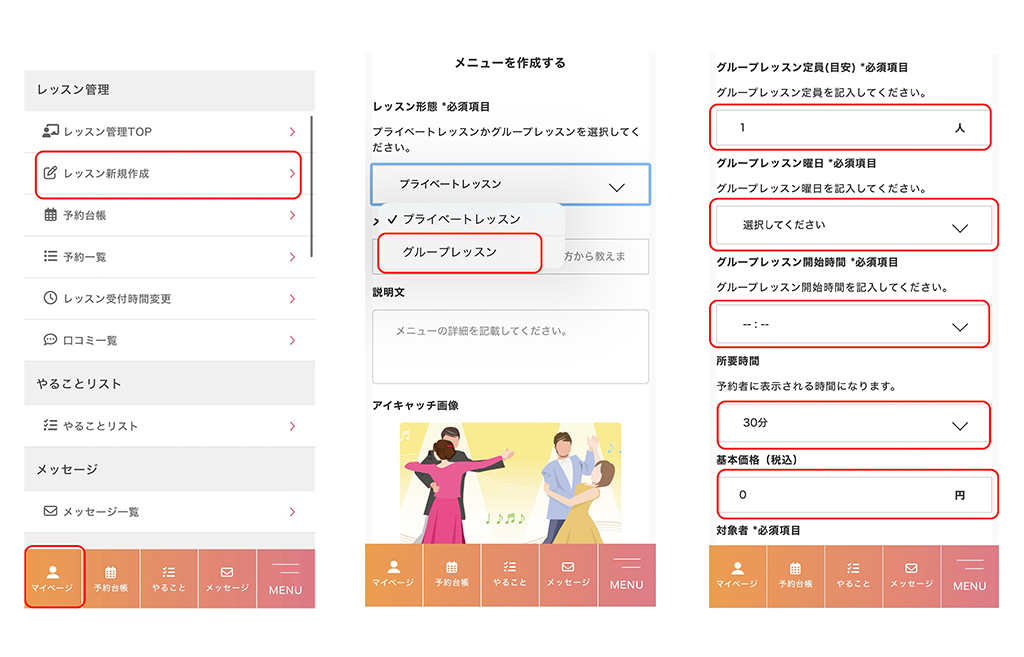
④レッスン対象、カテゴリー、場所、公開ステータスを選択。
(※場所はNEW LODに登録されている教室は郵便番号検索、登録されていない教室は手入力でお願いします。)
⑤確認画面で問題がなければ「レッスンを登録する」をタップ
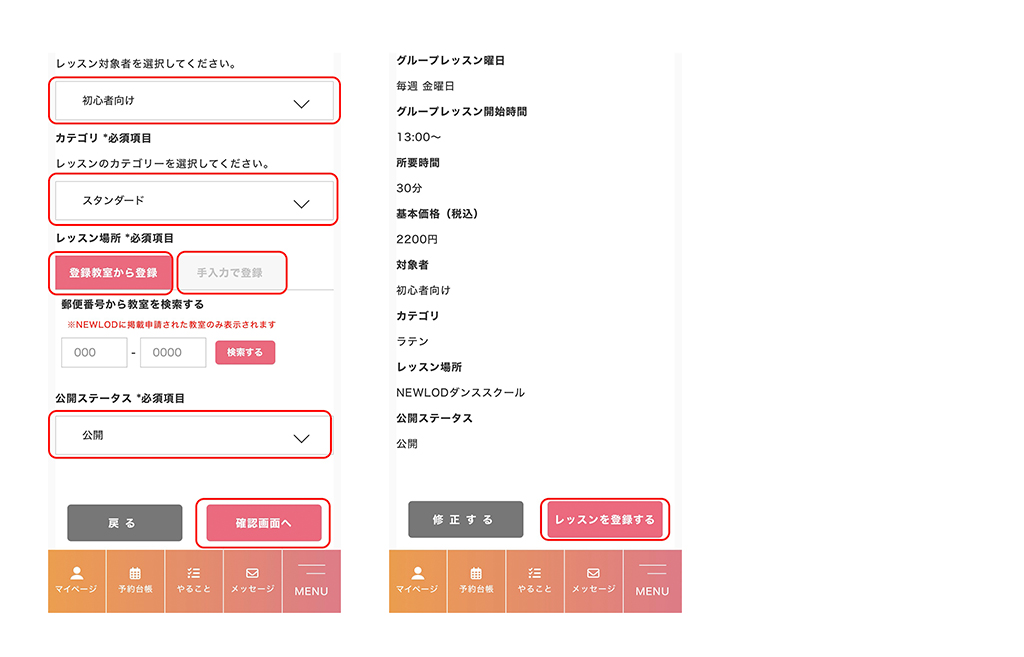
レッスンの予約が入ったら
レッスンの予約が入るとメールが届きます。メールのリンクから、またはマイページの「予約一覧」を開くと確認できます。
1. レッスンの承認をする
レッスンの申し込みを確認し、問題がなければ承認して可能であればメッセージを送る。予約を承認できない場合はキャンセルボタンを押す。
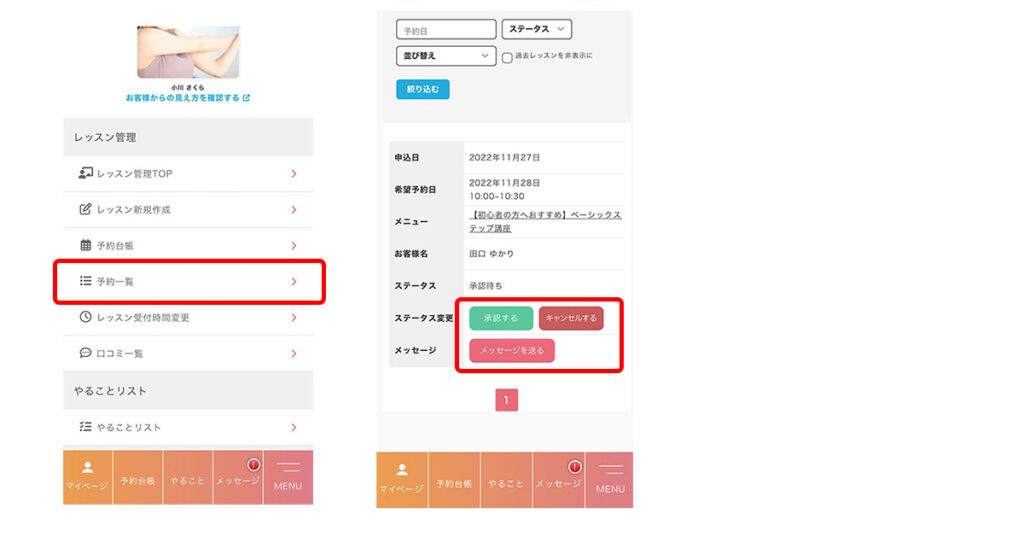
- ヒント💡
キャンセルの場合はキャンセルボタンを押すだけで完了しますが、日程を変更して申し込みしなおしていただくためにも、先に理由とお詫びのメッセージを送ってご納得いただいたうえでキャンセルボタンを押した方がよいでしょう。
2. 予約台帳を確認する
予約台帳を確認すると一週間の表が表示され、承認済みのレッスンは青で表示されます。
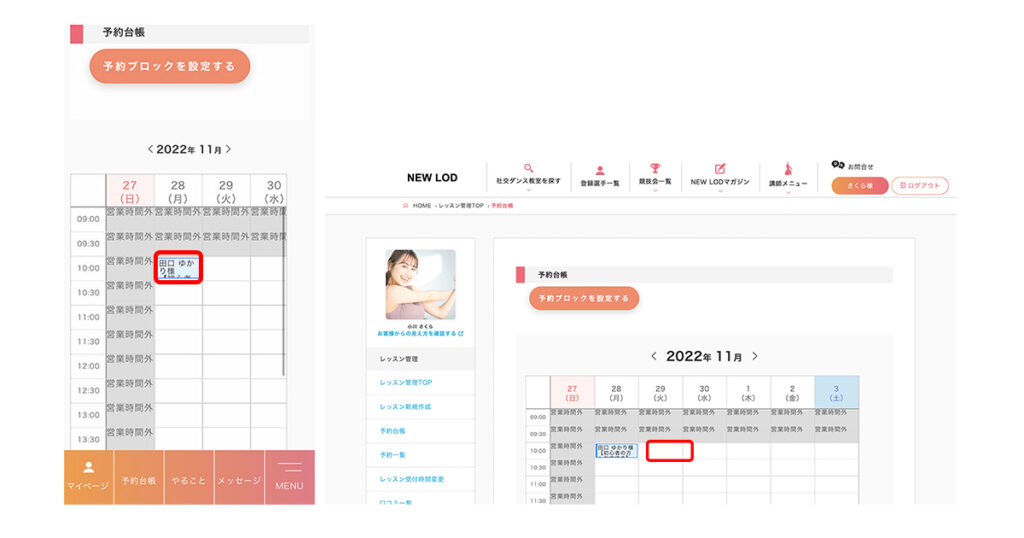
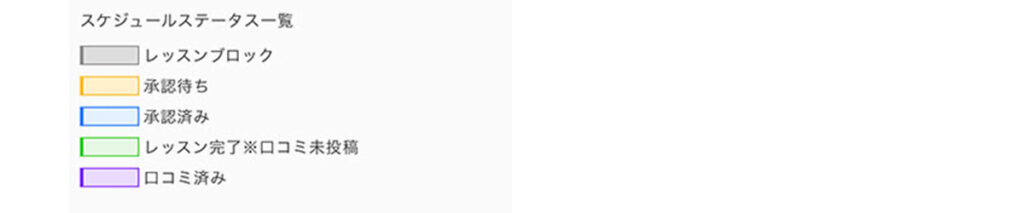
グループレッスンの場合はグループレッスンを作成した時点でカレンダーに「グループ」と表示されます。グループに人数が入っていますのでタップすると予約したお客様のお名前が確認できます。

レッスンが終了したら
レッスンが完了したらレッスンの完了と評価、口コミを投稿します。生徒さんからの評価、口コミは集客アップに大切な要素のひとつです。
1 .レッスンを完了する
レッスン終了後「完了」ボタンをタップし、「口コミを投稿する」をタップする。
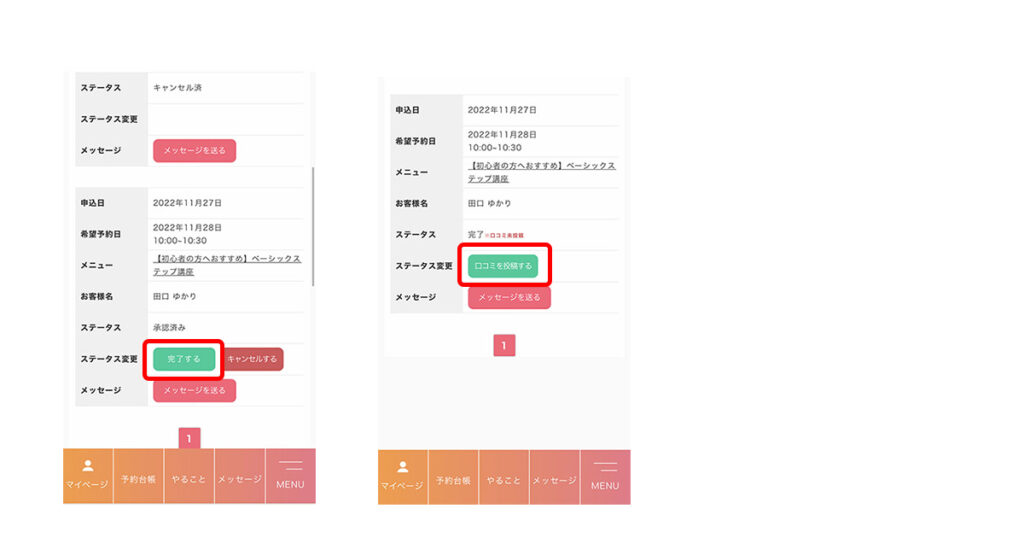
2. 評価と口コミを入力する
高評価・低評価を選択、評価コメントを入力し「内容を確認する」をタップ。確認後「評価を投稿する」をタップする。
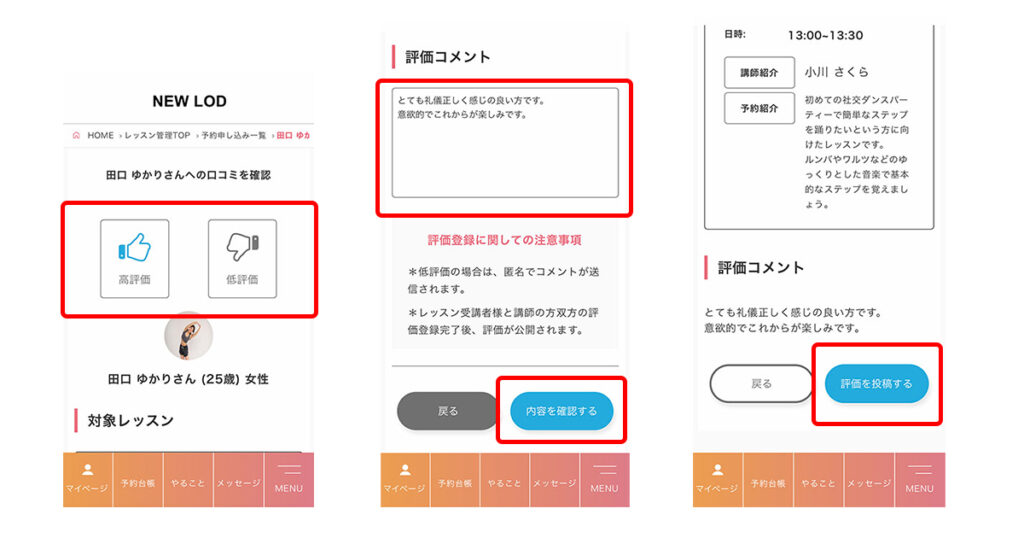
講師の評価と口コミについてはお互いの評価がされた時点で公開されます。口コミは高評価の場合は実名、低評価の場合は匿名で公開されます。
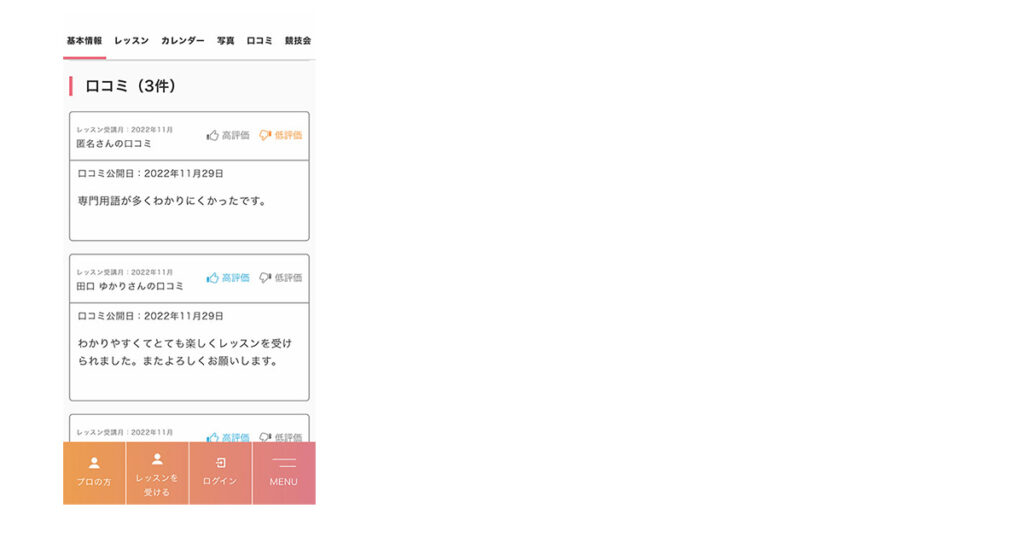
- ヒント💡
生徒さんから講師に宛てた口コミは公開されますが、講師から生徒さんへ宛てた口コミは公開されませんので、レッスンのフィードバックなどにご利用ください。
そのほかの機能
ほかにも便利な機能があり、誰に対するどの作業が終了していないのかを知らせてくれる便利な機能として「やることリスト」、レッスン予約をした生徒さんとのみご利用いただるメッセージ機能があります。
1. やることリストを確認する
返信していないメッセージや未承認のレッスンが自動的に表示されます。当日までに必ず確認しましょう。
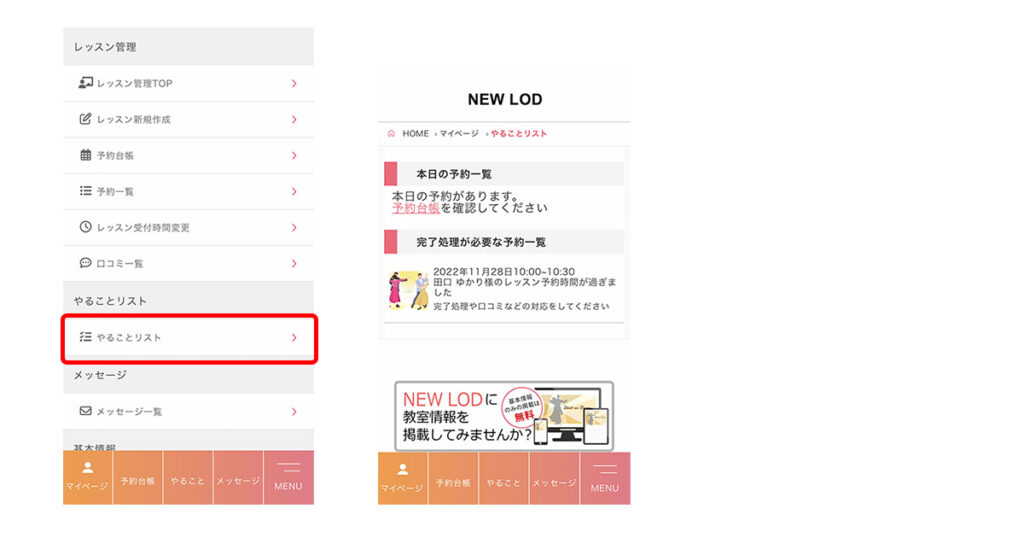
2. メッセージを送信する
マイページの「メッセージ一覧」をタップ。メッセージを入力して「メッセージを送信」ボタンをタップする。
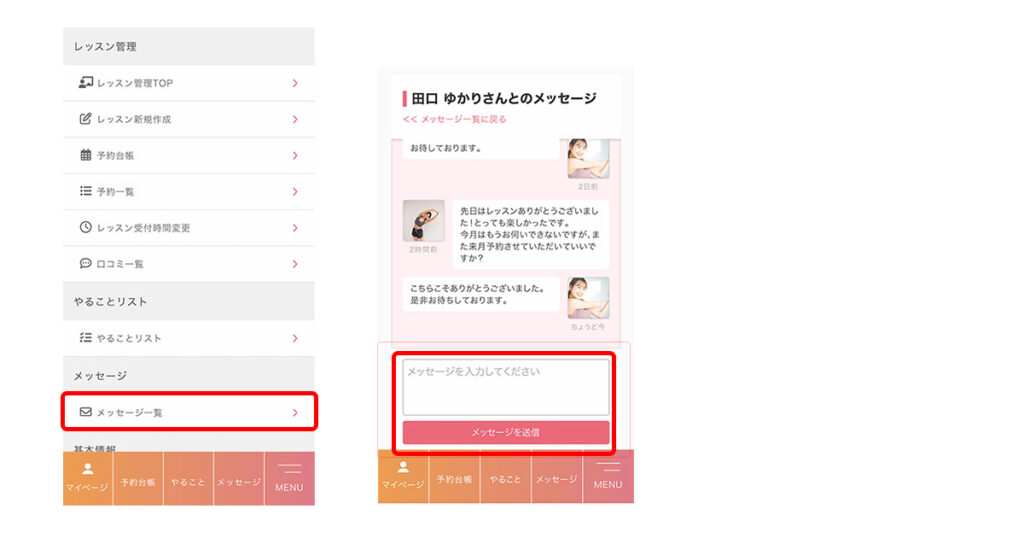
![NEW LOD[ニューエルオーディー] - 社交ダンスレッスン予約サイト](/assets/image/logo.svg)